オンデマンド印刷の入稿方法
初回は「新規ユーザー登録」を行って下さい。
2回目以降はこのボタンからログインして下さい。
入稿の流れ
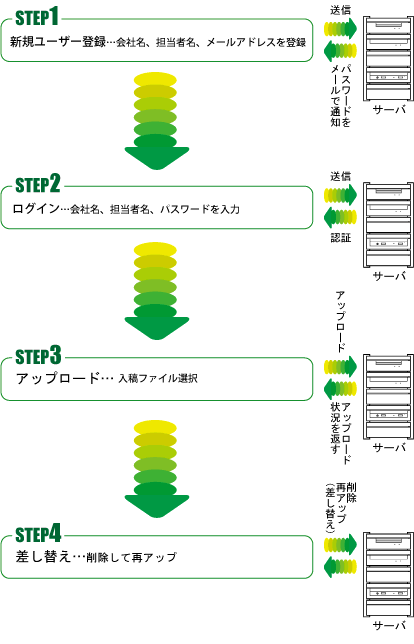
具体的操作方法
推奨ブラウザ:Internet Explorer、Google Chrome、Mac Safariの最新版
※ JavaScriptを使える設定にしてご利用下さい。
オンライン投稿に不都合のある方は下記お問い合わせ先までご連絡下さい。
STEP1 新規登録
新規ユーザー投稿のボタンをクリックすると下記ダイアログが出てきます。

※ 会社名、担当者名、メールアドレスを入力しOKを押します。
※ 担当者名は全角でご入力下さい。姓名の区切りは全角スペースで空けて下さい。
ご登録いただいたメールアドレス宛に登録完了メール(パスワード通知)が届きます。
STEP2 ログイン
ログインのボタンをクリックすると下記ダイアログが出てきます。
※「ネットワークパスワードの入力」に登録した会社名、 担当者名及び登録完了メールで送られてきたパスワードを入力しOKを押します。
※ パスワードを紛失された際はメールで下記お問い合わせ先までご連絡下さい。ご登録いただいたメールアドレス宛に再発行したパスワードをお送りいたします。
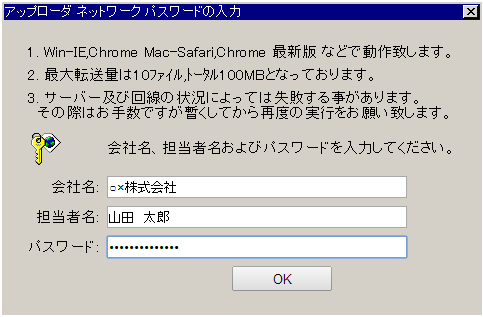
STEP3 アップロード
アップローダ画面が出ますので、「原稿ファイル」欄の「参照...」(ブラウザによっては「ファイルを選択」)ボタンをクリックして入稿するファイルを選択します。選択するファイルは複数でも構いません(1回につき10ファイルまで)。「アップロード実行」ボタンをクリックし「アップロードします。」とダイアログが出たら「OK」ボタンをクリックし、アップロードを行います。
ファイルのアップロードが成功すると「アップロード済みファイル一覧」にアップロード済みのファイルのリストが表示されます。
※ 他に投稿するファイルがある場合は続けて投稿できます。
※ アップロードボタンを押しても「アップロード済みファイル一覧」にファイルが表示されない場合はトラブルの可能性がありますので下記までご連絡下さい。
STEP4 確認・差し替え
【留意点】
◆ファイル名は、日時・サイズ・入稿社名・担当者名が入った名前に自動的に変更されています。
◆アップロード済みファイルを確認する場合は、該当するファイルの右側の確認ボタンを押して下さい。
◆アップロード済みファイルを削除する場合は、該当するファイルの右側の削除ボタンを押して下さい。
※Internet Explorer 11 で、ファイル名が日本語の場合、ファイルの内容を確認すると、ファイル名が
文字化けします。この場合、次の設定を行い、互換表示を利用することで解決することができます。
1. IEブラウザの右上にあるツールアイコンをクリック。
2. 「互換表示設定」をクリックし「追加するWebサイト」に「sakura.ne.jp」が設定されていることを確認し、
[追加]ボタンをクリック。
3. 設定されていない場合は、半角で「sakura.ne.jp」と入力し、[追加]ボタンをクリック。
入稿に関するお問い合わせ先
メディア・プロモーション・サービス(株) 入稿受付窓口
〒110-0015 東京都台東区東上野1-6-10 ARTビル4F
TEL:03-5816-1055 FAX:03-5816-1056
E-mail:pod@media-ps.jp


